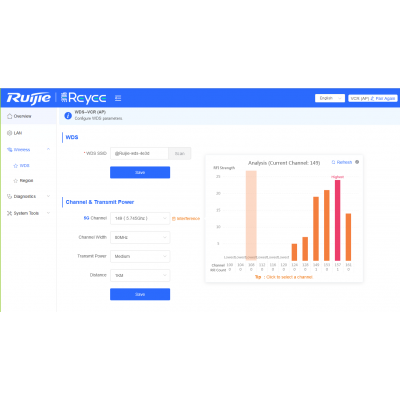
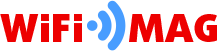 Подробная инструкция со множеством скриншотов, обзор оборудования Ruijie Reyee и их функционала написаны компанией-партнером WiFiMag.
Подробная инструкция со множеством скриншотов, обзор оборудования Ruijie Reyee и их функционала написаны компанией-партнером WiFiMag.
На сегодняшний день, бизнес в мире построен таким образом, что Интернет является неотъемлемой частью функционирования предприятия. Максимальный уровень быстрой и эффективной связи можно достичь только при использовании профессионального оборудования.
Компания WiFiMAG давно зарекомендовала себя на рынке профессионального Wi-Fi оборудования и оборудования для SOHO-сегмента.
Помимо маршрутизаторов, коммутаторов и точек доступа, в продуктовую линейку Ruijie Reyee входят также мосты, предназначенные для подключения сетевого оборудования по беспроводному каналу связи на расстоянии до 1-2 километров. Комплект RG-EST310 включает в себя два заранее настроенных друг на друга беспроводных модуля и может быть использован, например, для подключения видеокамер или для связи между двумя офисными зданиями.
Характеристики и комплектация устройств.
Комплект Reyee RG-EST310 состоит из двух беспроводных устройств, работающих на частоте 5 ГГц. Используется стандарт Wi-Fi 802.11 ac, что позволяет достичь максимальной технической производительности канала в 866 Мбит/с. (реальная производительность для Wi-Fi связи, как правило, составляет примерно половину от технической производительности и зависит от таких внешних факторов, как помехи, влияние соседних беспроводных сетей и т.д.).
Комплект поставляется в картонной упаковке. На упаковке имеется информация об устройствах и QR код для загрузки мобильного приложения Ruijie Cloud.

Рисунок 1. Упаковка комплекта Reyee RG-EST310.

Рисунок 2. Распаковка устройств.
В комплект поставки входят два беспроводных модуля, комплект крепежа на стену, два блока питания, гарантийная карта и краткая инструкция пользователя. Следует обратить внимание на то, что блоки питания работают в режиме Passive PoE 24 вольта (24В 0,5А).

Рисунок 3. Комплектация беспроводного моста.
Беспроводные модули могут использоваться вне помещений. Порты и кнопка перезагрузки/сброса находятся под защитной крышкой. Помимо питания Passive PoE 24В, устройства поддерживают также питание от стандартного блока питания 12В с разъемом 5,5мм.

Рисунок 4. Порты беспроводного модуля.
На обратной стороне устройств имеется наклейка с информацией и QR кодом для регистрации устройств в «облачной» системе. Пара модулей уже настроена на совместную работу, при этом точка доступа имеет маркировку «Recorder End», а клиент «Camera End». Помимо работы в режиме точка-точка (PtP) устройства могут быть перенастроены для режима точка-многоточка (PtMP).

Рисунок 5. Информация об устройствах и QR коды для адаптации к «облачной» системе управления.
Настройка моста через «облако» Ruijie Cloud и мобильное приложение.
Начальная настройка и тестирование моста проводились через мобильное приложение. Установка и регистрация «облачного» доступа Ruijie Cloud и мобильного приложения рассматривались в предыдущей части обзора-инструкции.
Беспроводной мост был установлен в качестве внешнего по отношению к ранее созданной сети из устройств Ruijie Reyee (был использован для подключения маршрутизатора к «внешней» сети с доступом в Интернет). Поэтому, он был настроен в качестве отдельного проекта. Естественно, устройства могут быть настроены и локально через собственный WEB интерфейс управления. Адреса для подключения и параметры аутентификации указаны в краткой инструкции пользователя в комплекте моста.

Рисунок 6. Список проектов в аккаунте Ruijie Cloud.
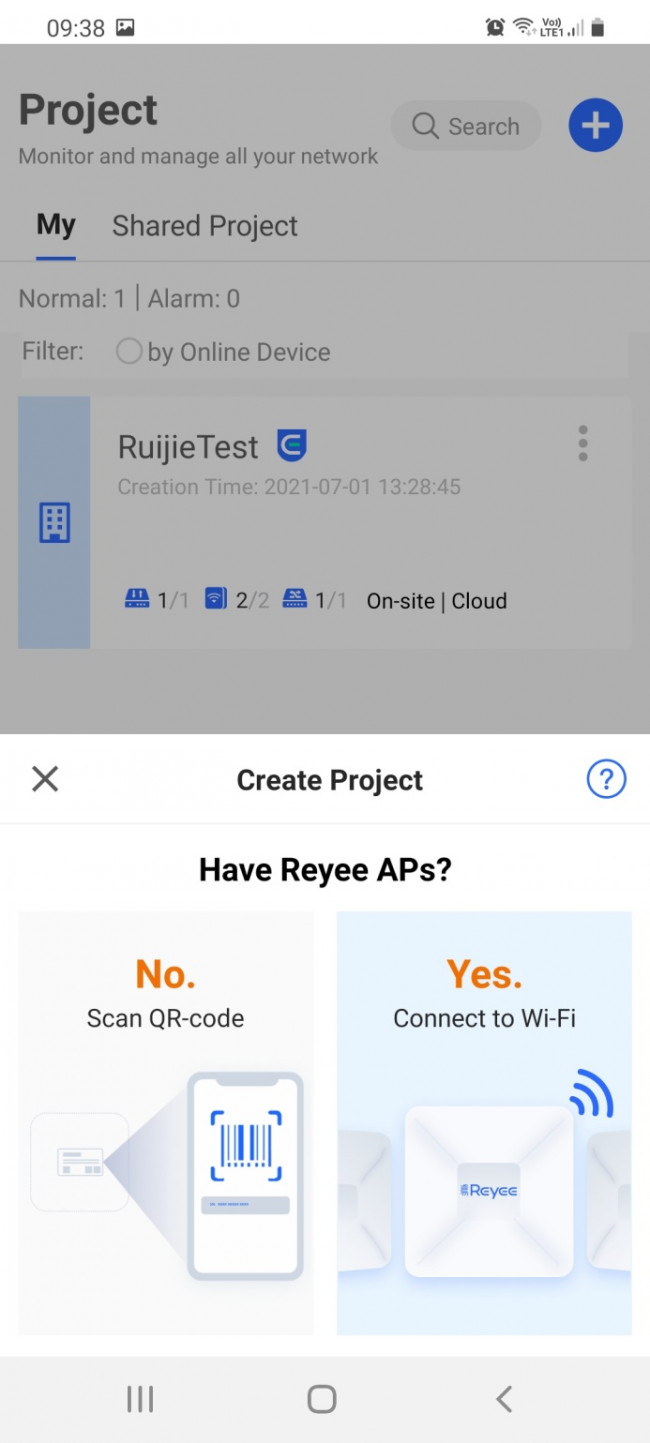
Рисунок 7. Создание нового проекта в рамках Ruijie Cloud.
После регистрации QR кодов мобильное приложение предложило подключиться к специальной Wi-Fi сети устройств для дальнейшей настройки. Данная сеть активируется на некоторое время после включения устройств. Для подключения необходимо, чтобы мобильное устройство поддерживало работу на частоте 5 ГГц.
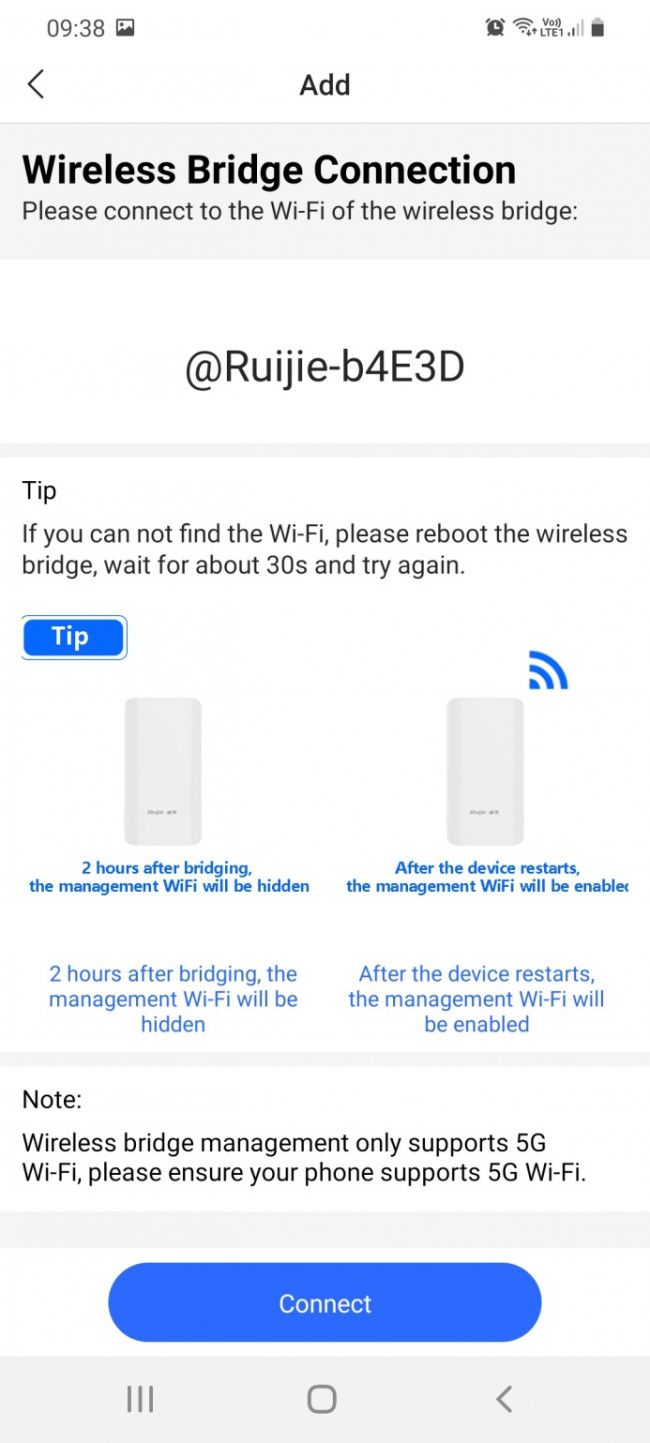
Рисунок 8. Регистрация устройств и подключение к временной Wi-Fi сети для настройки.
После подключения к Wi-Fi сети для настройки и проверки соединения мост готов к дальнейшей настройке. По умолчанию, устройства получают сетевой адрес по DHCP, беспроводная связь работает на автоматически выбранном частотном канале с шириной 40 МГц.
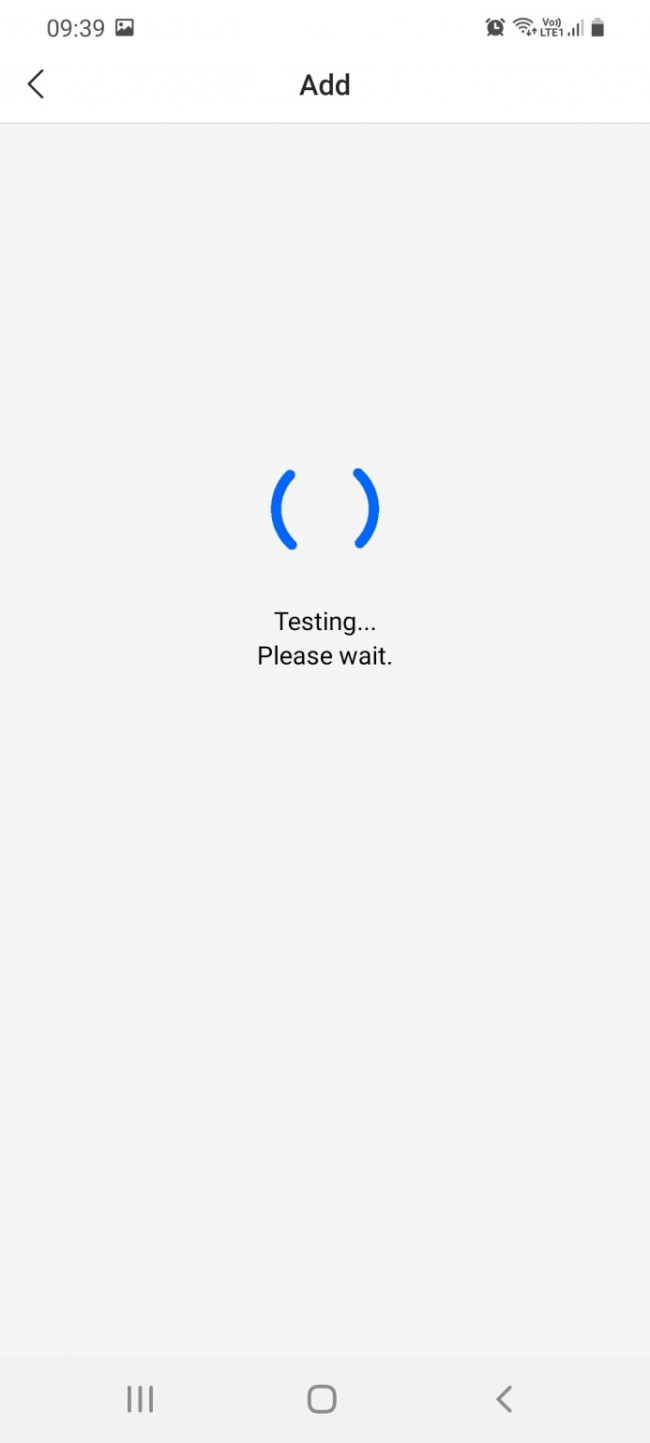
Рисунок 9. Мост готов к внесению дополнительных настроек.
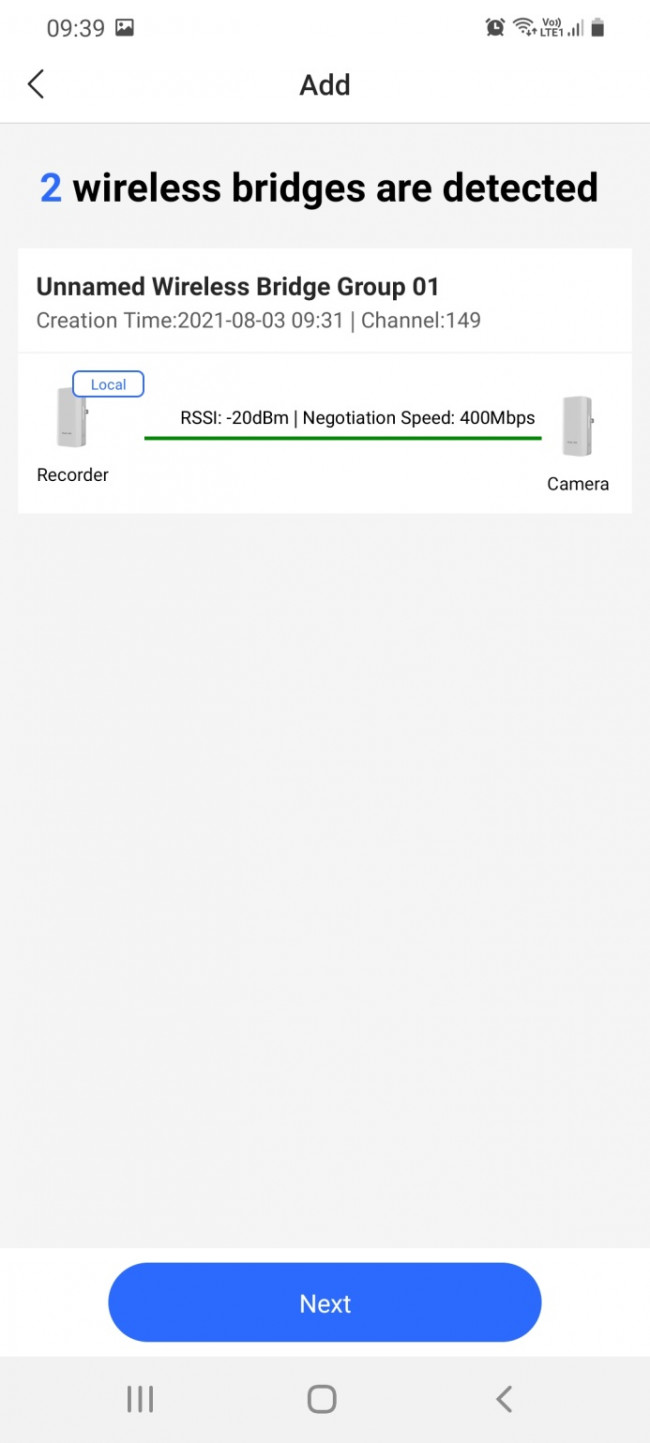
Рисунок 10. Проверка подключения к устройствам моста.
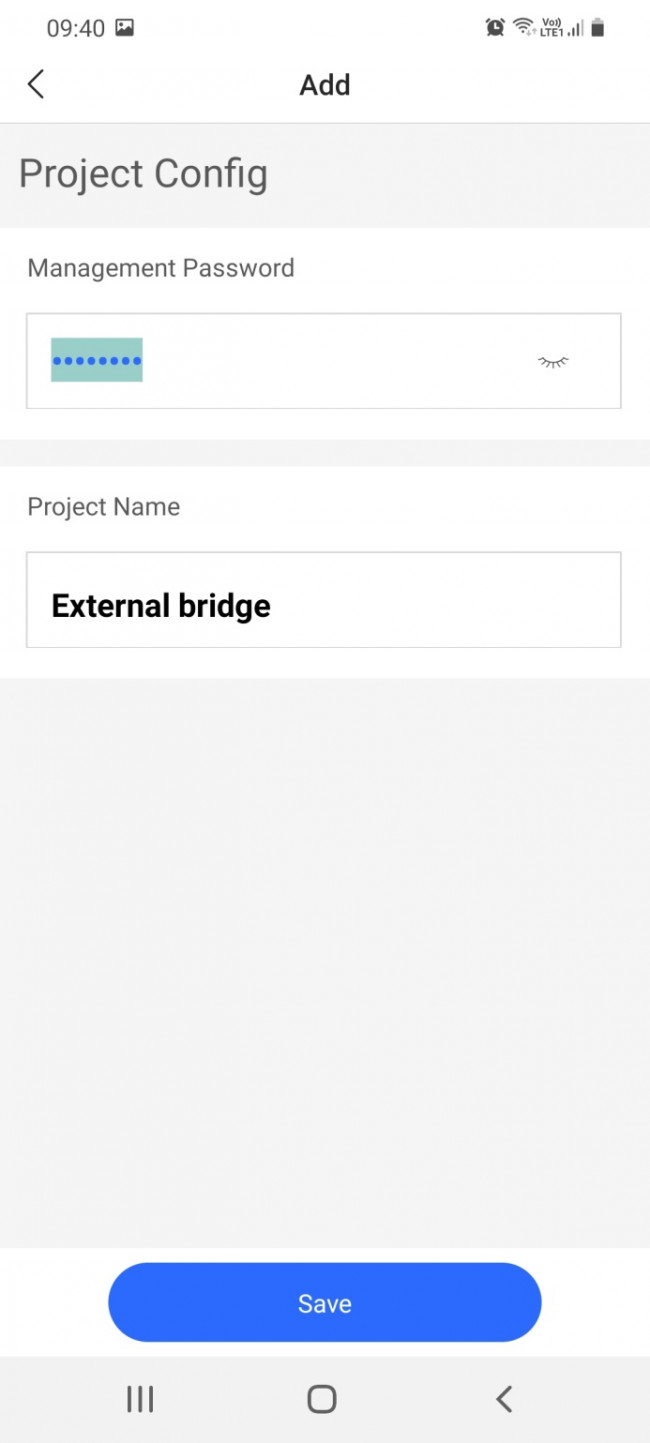
Рисунок 11. Внесение пароля проекта и его переименование.
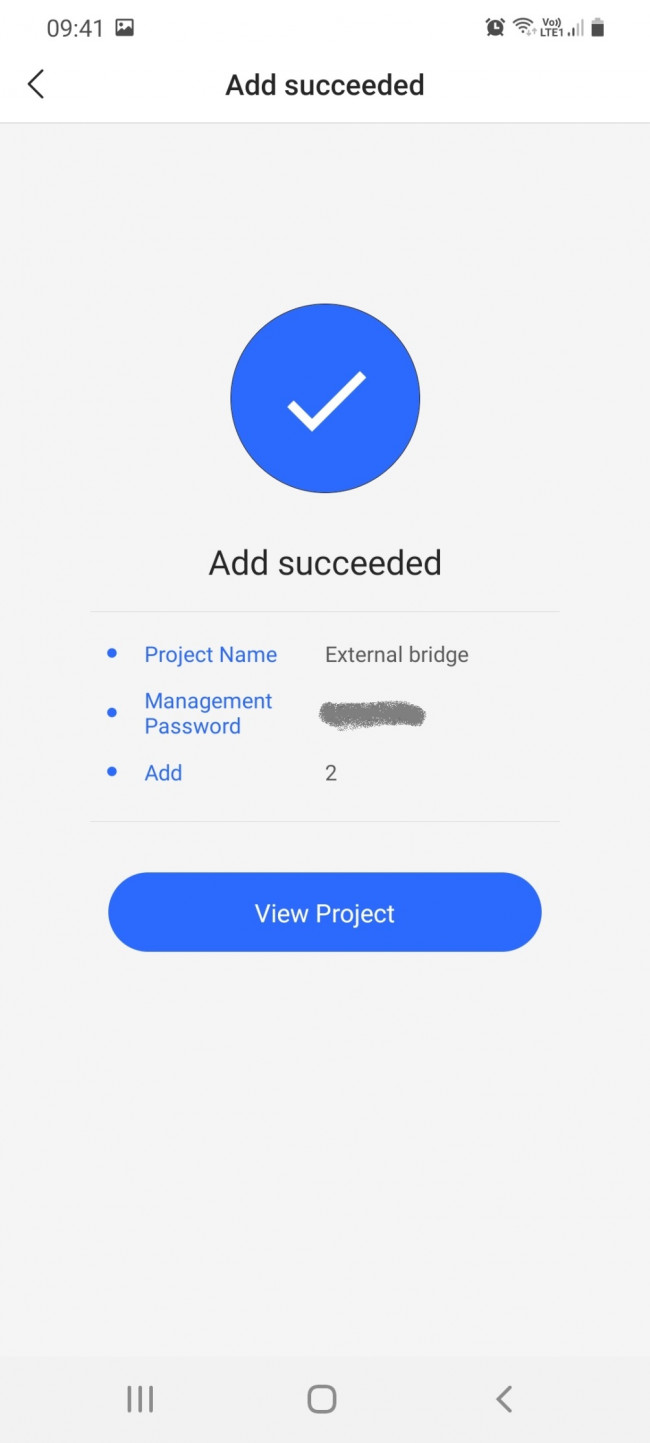
Рисунок 12. Проект успешно создан.
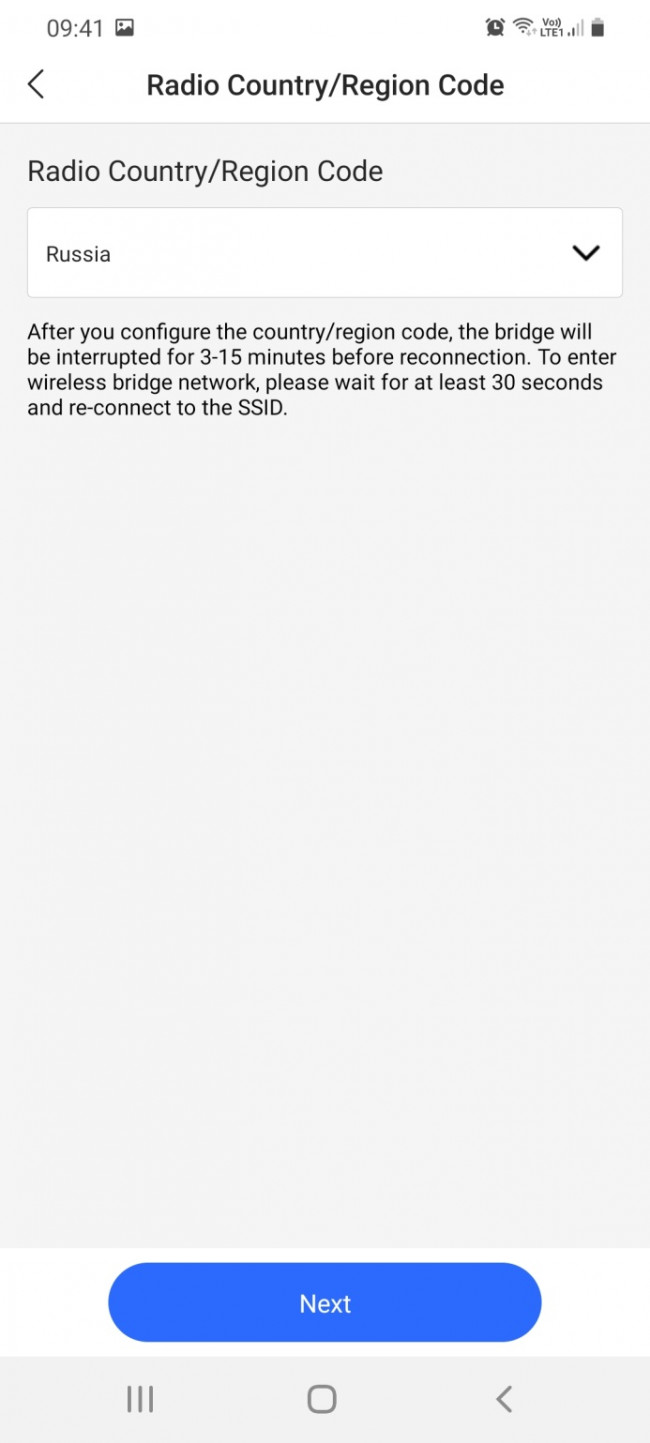
Рисунок 13. Указание региона использования беспроводного моста.
После перезагрузки устройства нового проекта появляются в интерфейсе мобильного приложения.
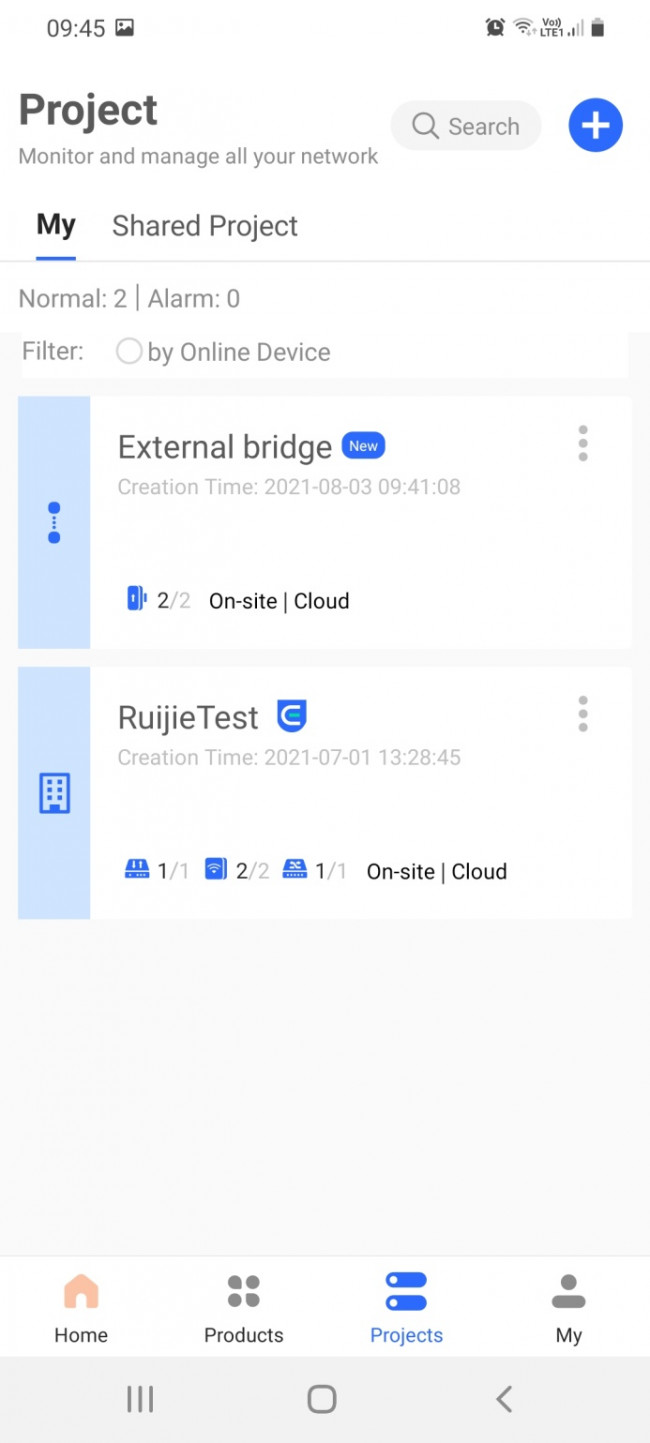
Рисунок 14. Новый «облачный» проект в мобильном приложении.
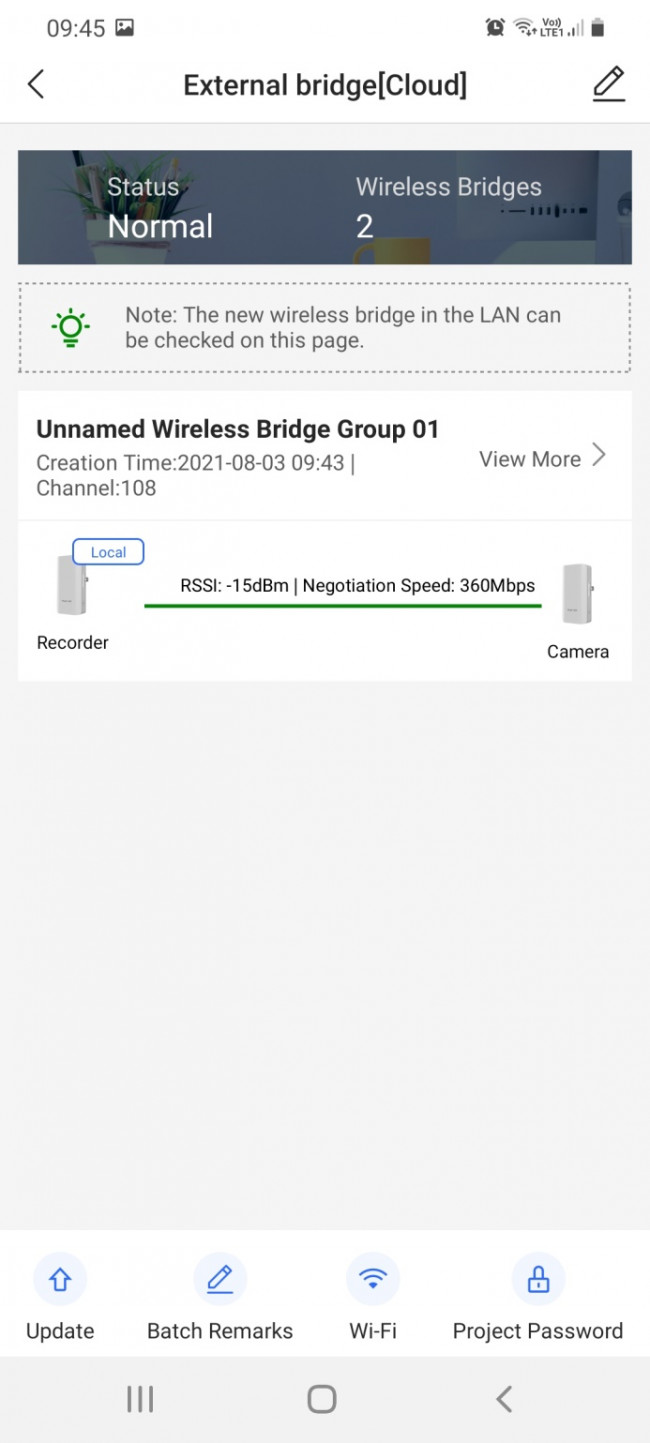
Рисунок 15. Экран управления устройствами в мобильном приложении.
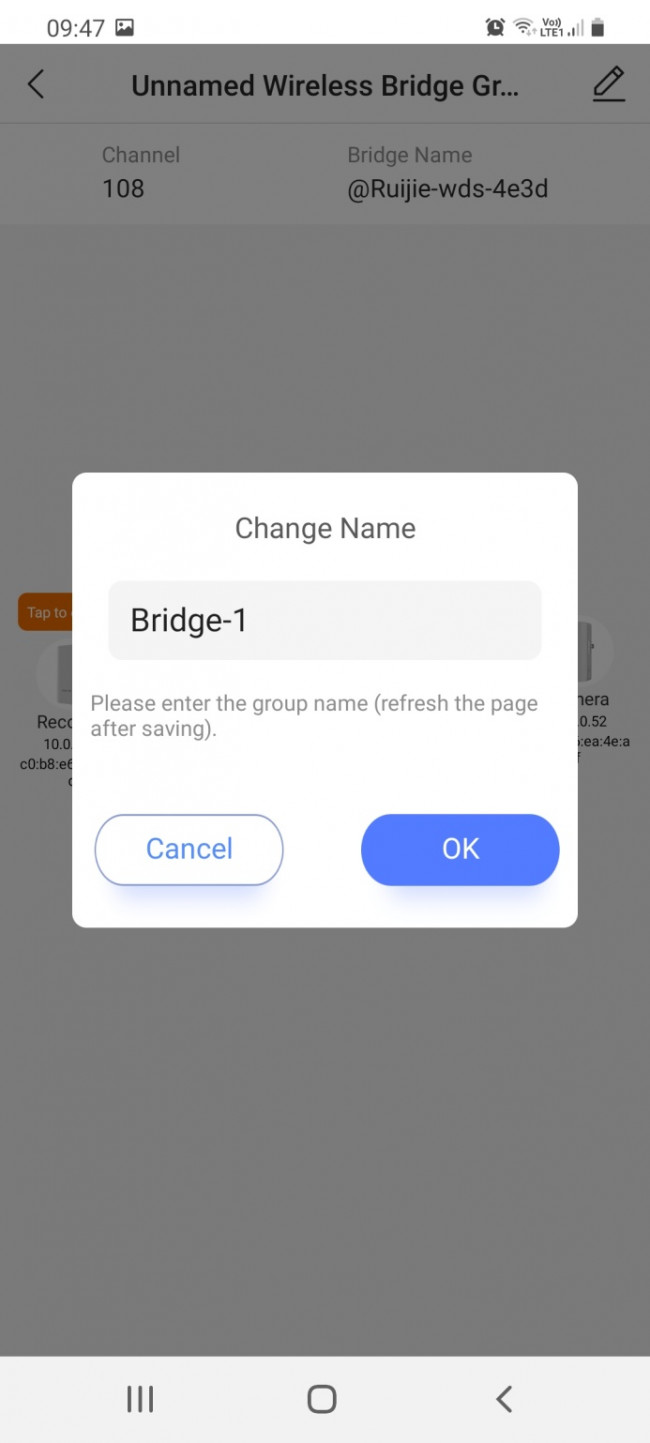
Рисунок 16. Переименование устройств.
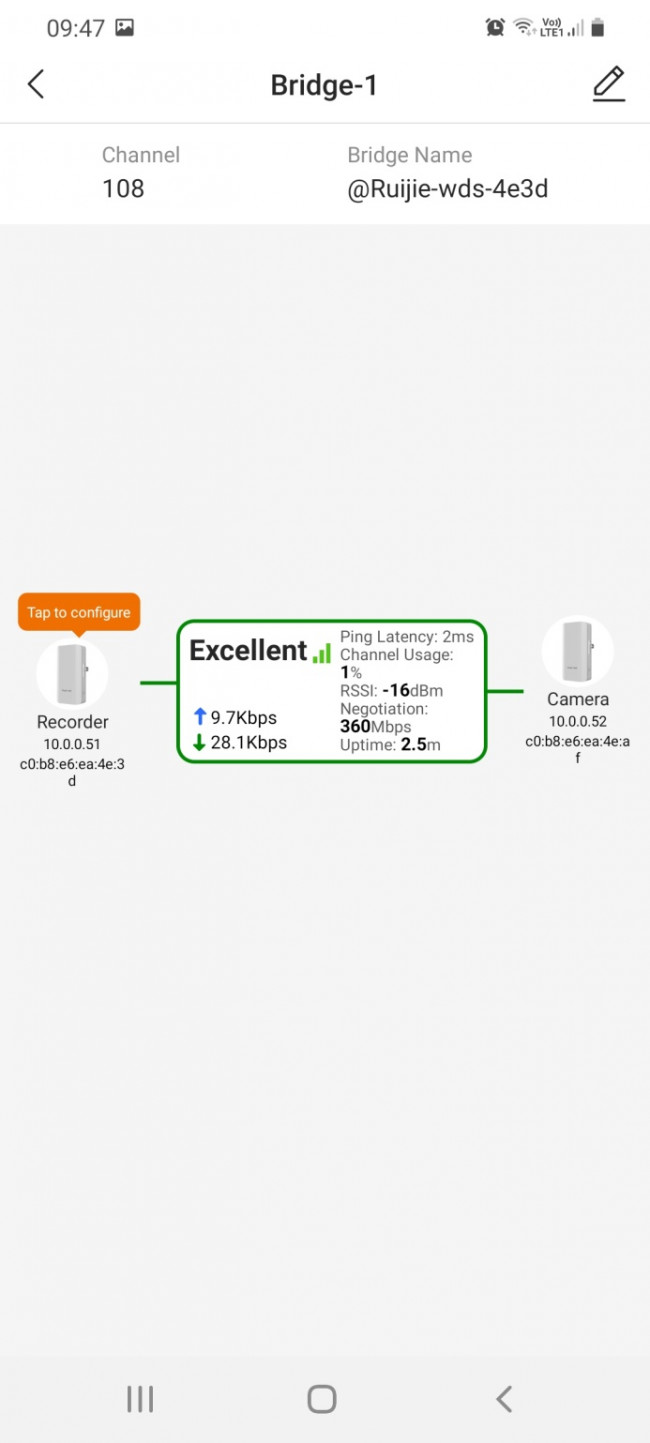
Рисунок 17. Статус беспроводного моста и переход к редактированию.
Доступные настройки для точки доступа включают указание параметров сети (DHCP или статика) и изменение характеристик беспроводной сети. Доступно использование ширины канала до 80 МГц. Также устройство может быть перезагружено кнопкой на экране настройки.
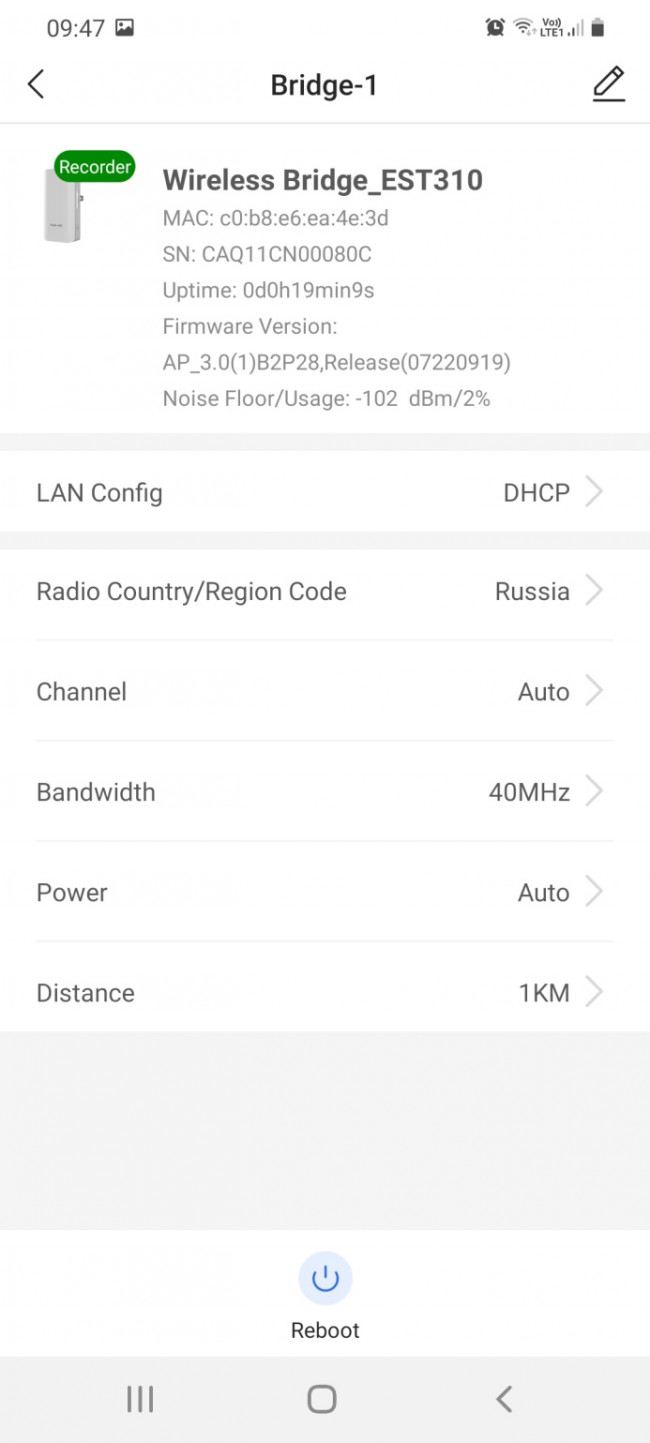
Рисунок 18. Доступные в мобильном приложении настройки головного устройства моста (точки доступа).
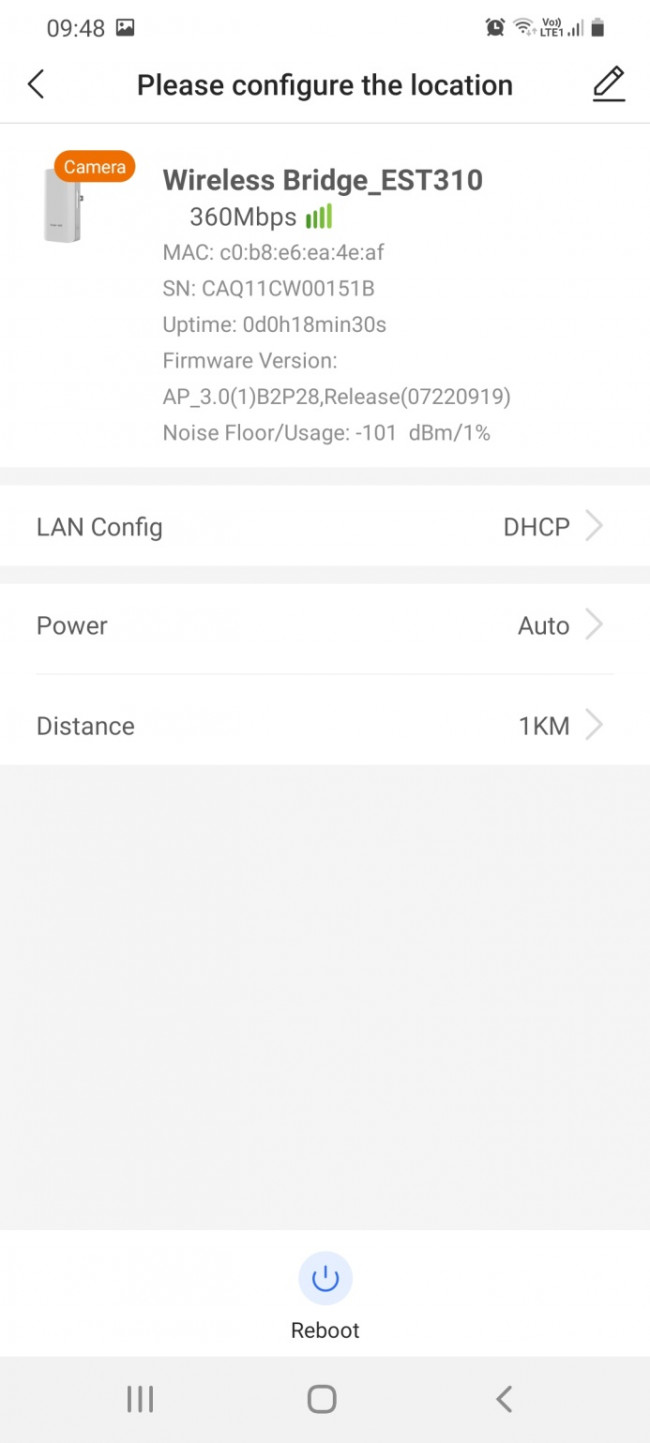
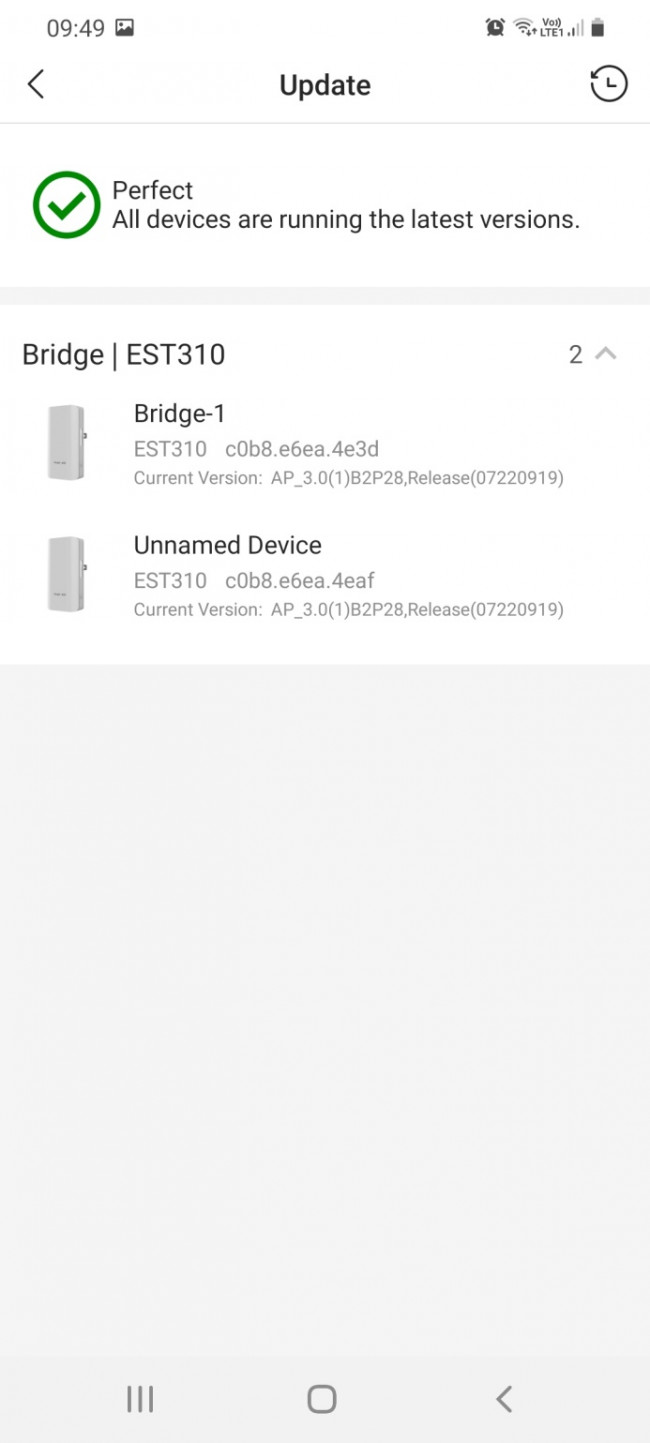
Рисунок 20. Обновление прошивок устройств.
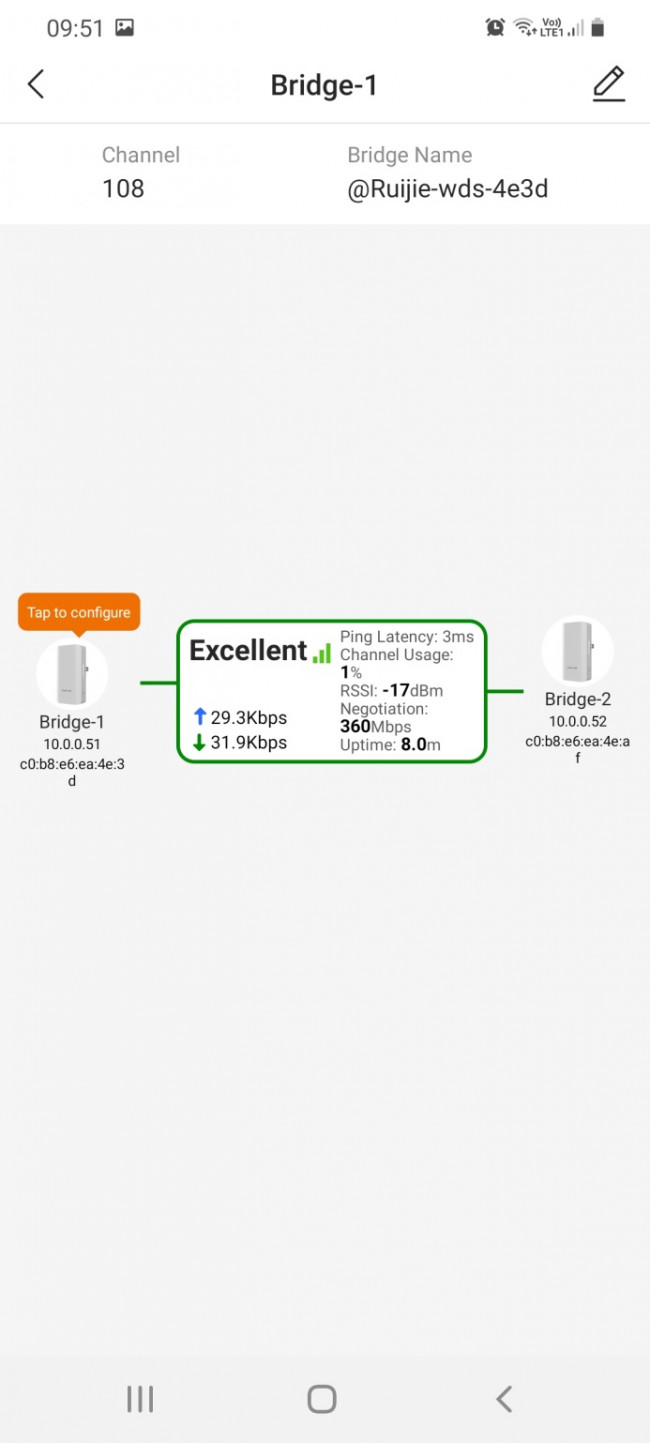
Рисунок 21. Окончательный статус беспроводного моста.
Управление настройками моста RG-EST310 через WEB интерфейс Ruijie Cloud и локальный eWEB интерфейс.
Кроме мобильного приложения, к «облачной» системе управления можно подключиться и с компьютера через WEB обозреватель. Для настройки моста требуется перейти в раздел Bridge на странице соответствующего проекта.
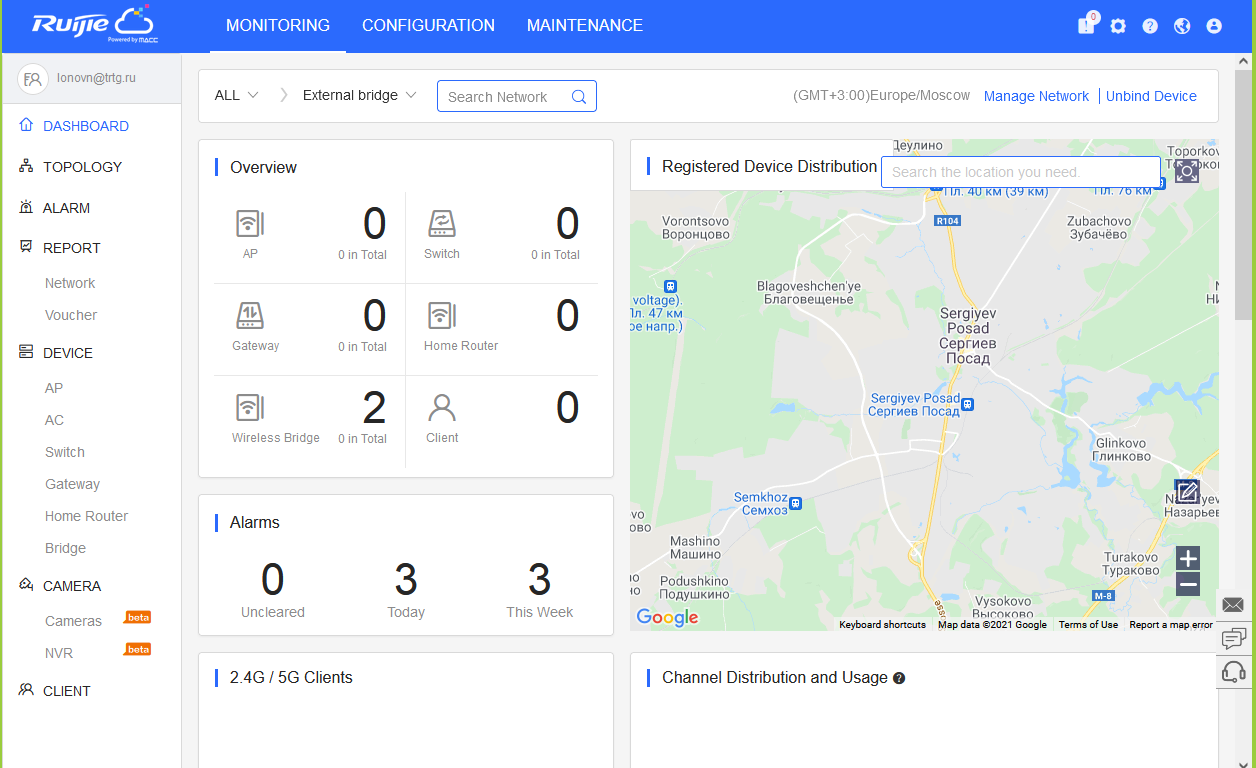
Рисунок 22. Отображение проекта в WEB интерфейсе Ruijie Cloud.
В списке устройств моста отображается их текущий статус и могут быть выполнены определенные действия, включая добавление новых устройств, обновление прошивок, открытие командного интерфейса.
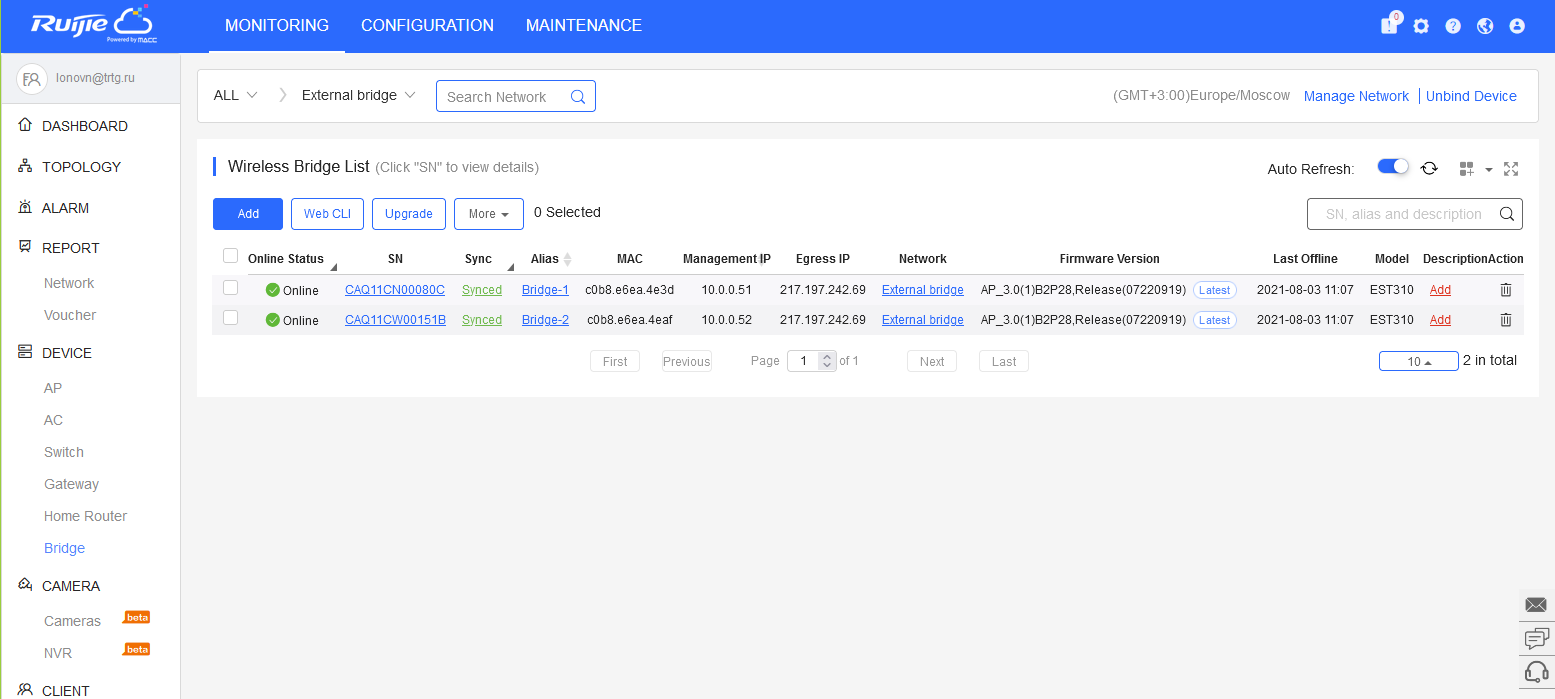
Рисунок 23. Список устройств моста.
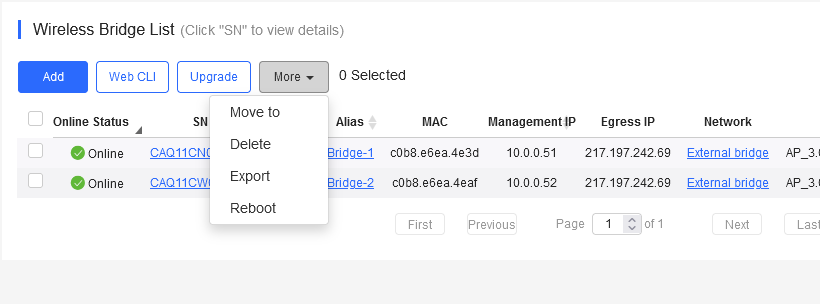
Рисунок 24. Возможные действия с устройствами.
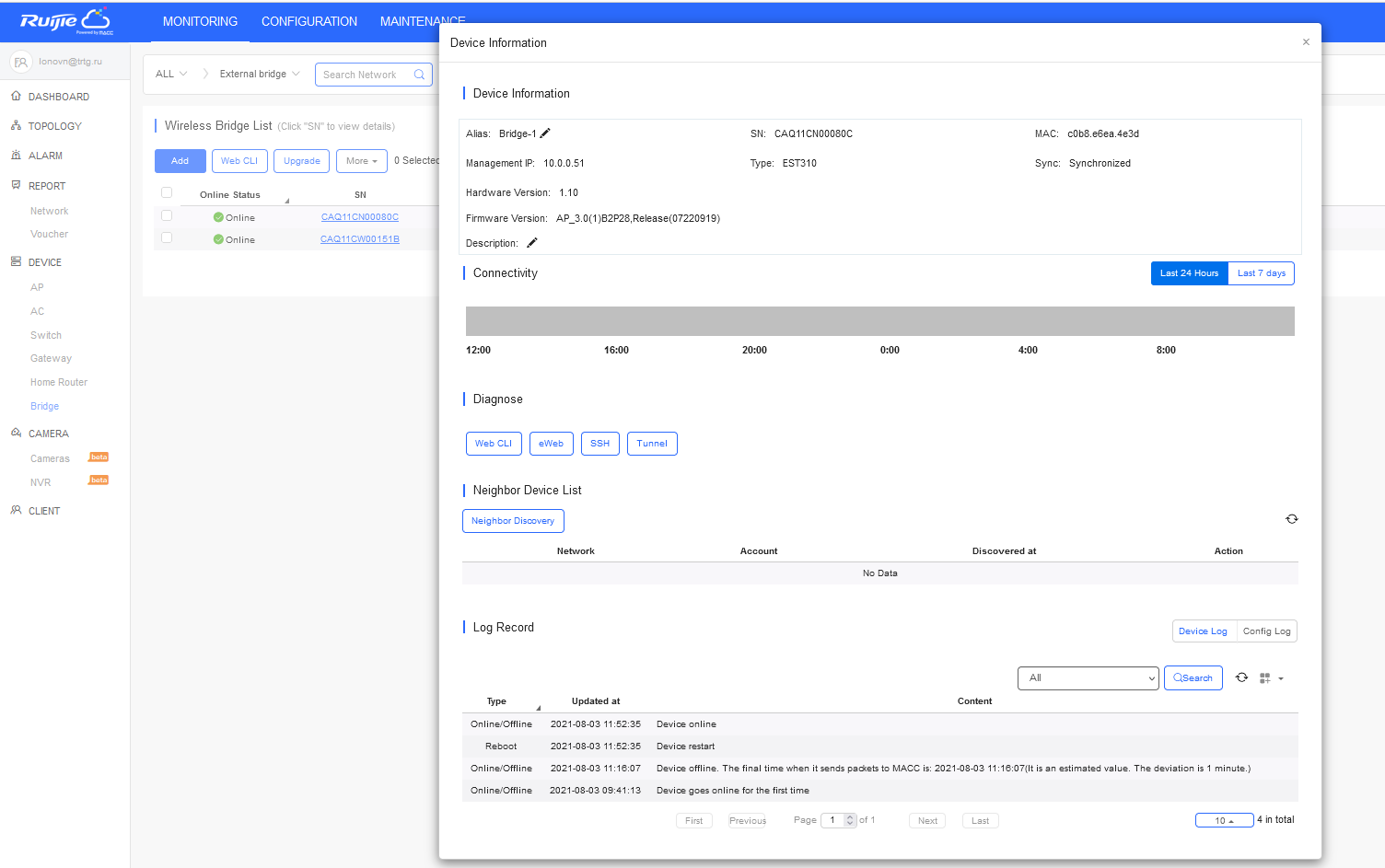
Рисунок 25. Информация об устройстве и переход к настройке через WEB интерфейс (ссылка eWeb).
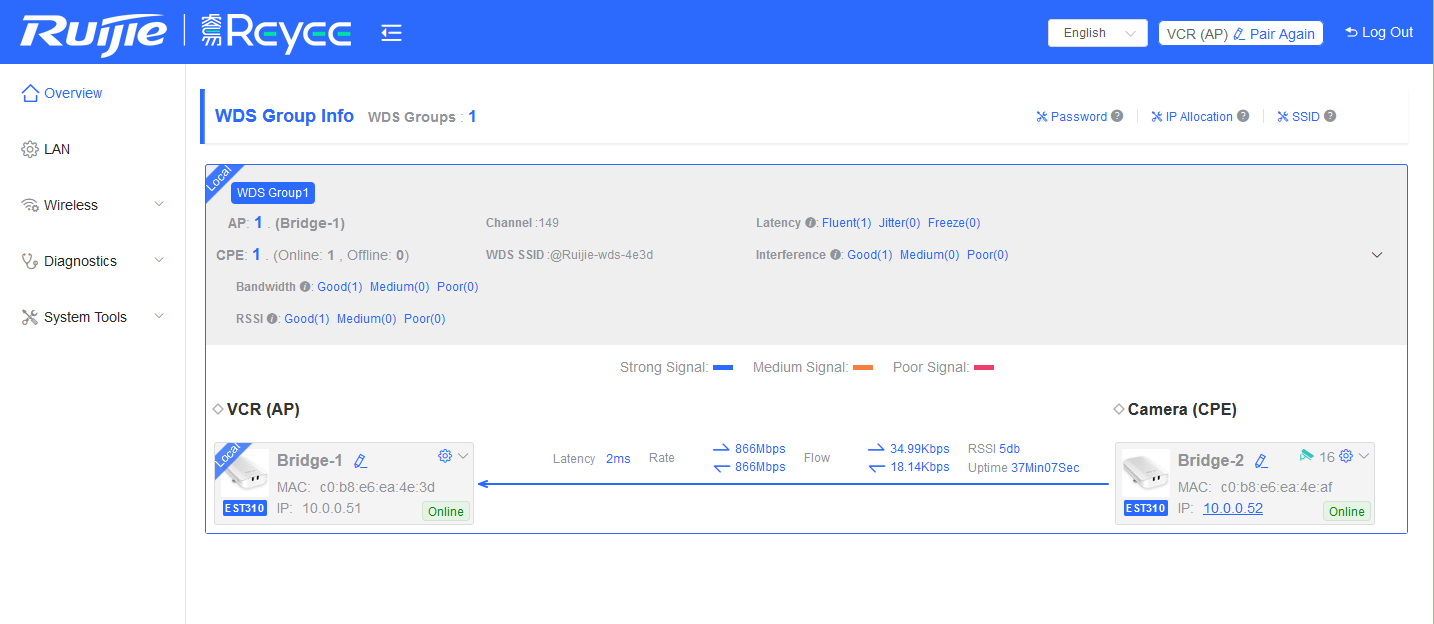
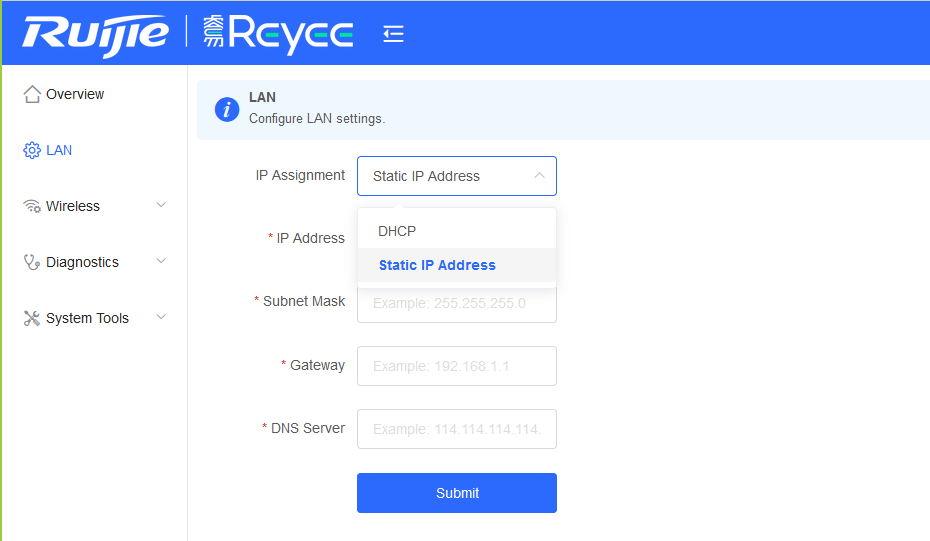
Рисунок 27. Настройка сети в интерфейсе eWeb.
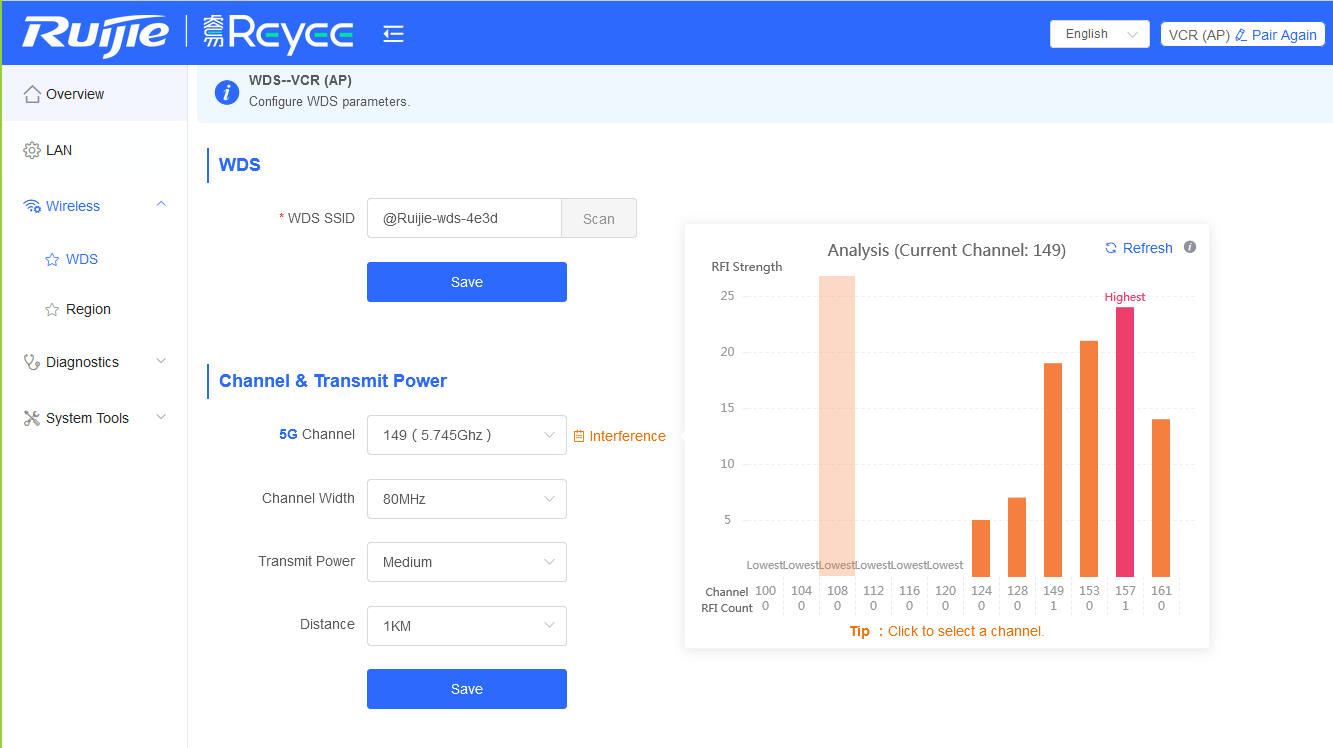
Рисунок 28. Настройка беспроводной сети моста и сканирование частотного диапазона в интерфейсе eWeb.
Для диагностики соединения и решения возможных проблем в интерфейсе eWeb предусмотрен ряд инструментов. Если возникают более серьезные проблемы, возможно, собрать в архив отладочную информацию для отправки в службу технической поддержки Ruijie Reyee.
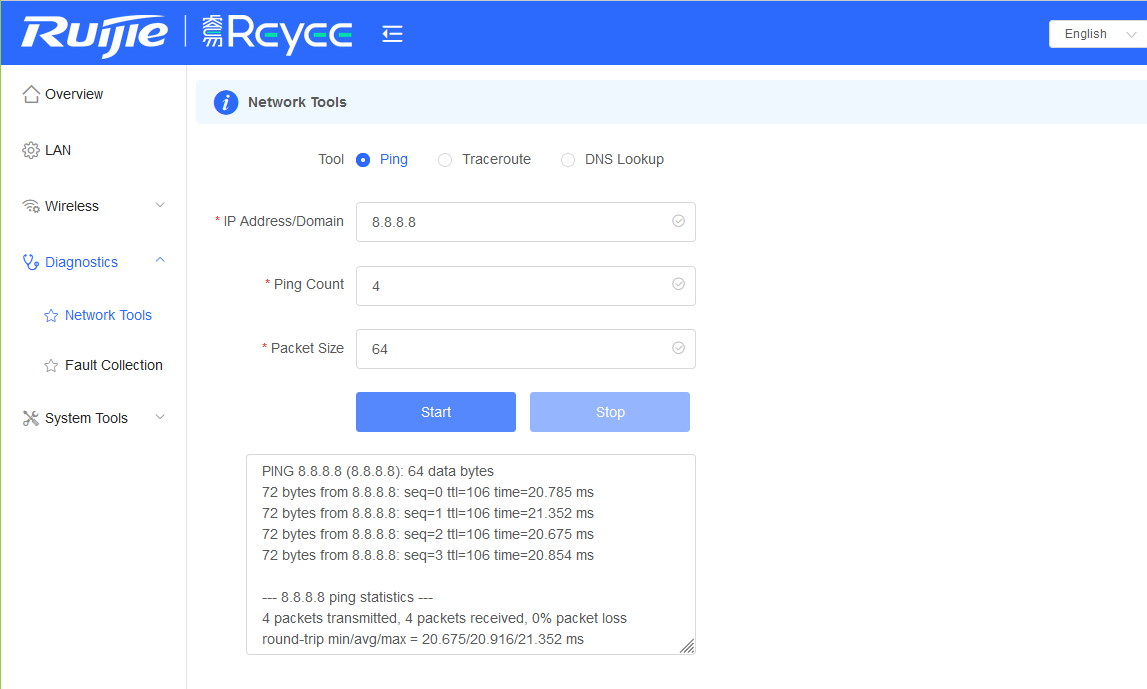
Рисунок 29. Сетевые инструменты для проверки подключения.
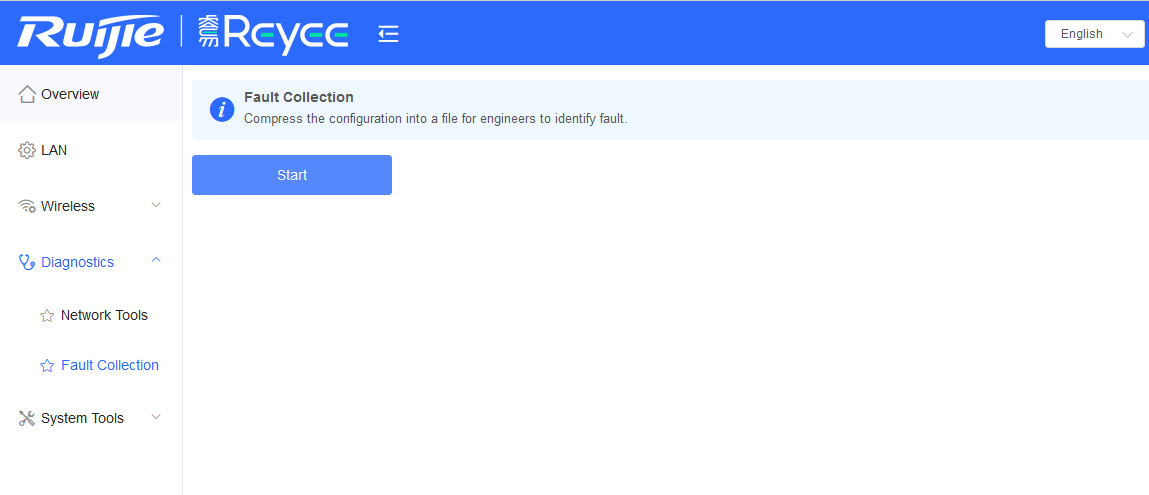
Рисунок 30. Сбор отладочной информации для отправки в службу технической поддержки Ruijie Reyee.
Для корректного отображения времени можно указать зону и несколько NTP серверов для автоматического обновления параметров. Время может быть установлено и вручную, но в устройствах отсутствует батарея и значение, установленное таким образом, не будет сохранено в случае перезагрузки.
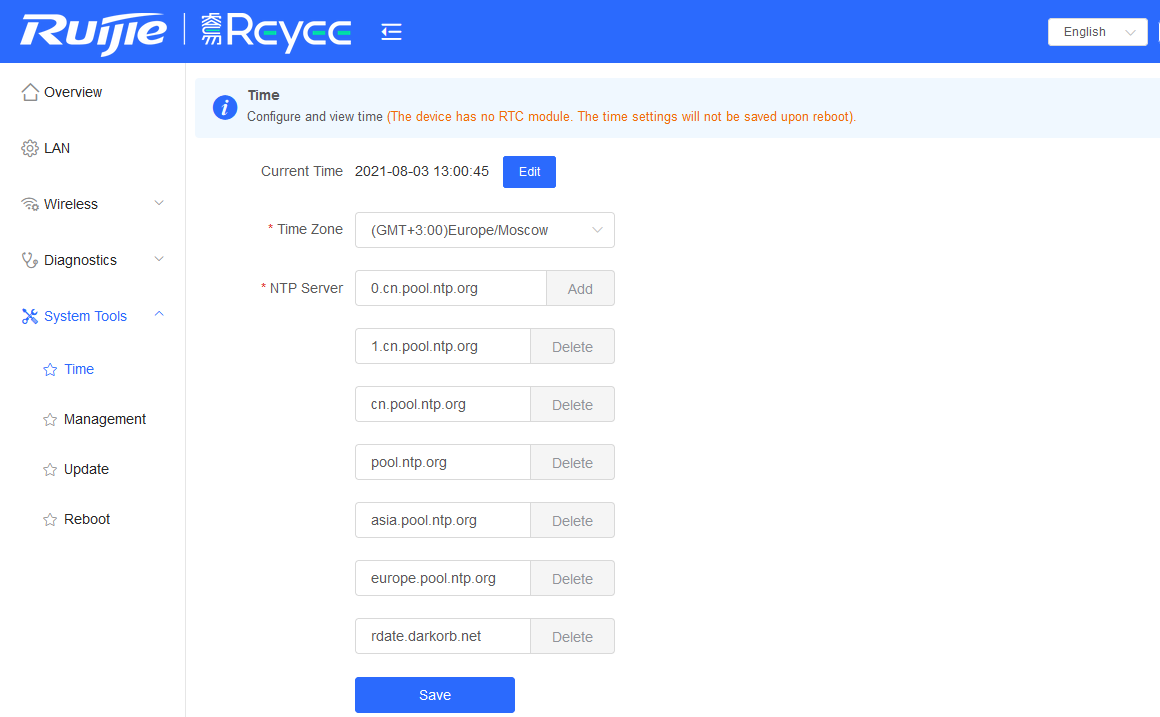
Рисунок 31. Настройки временной зоны и NTP серверов.
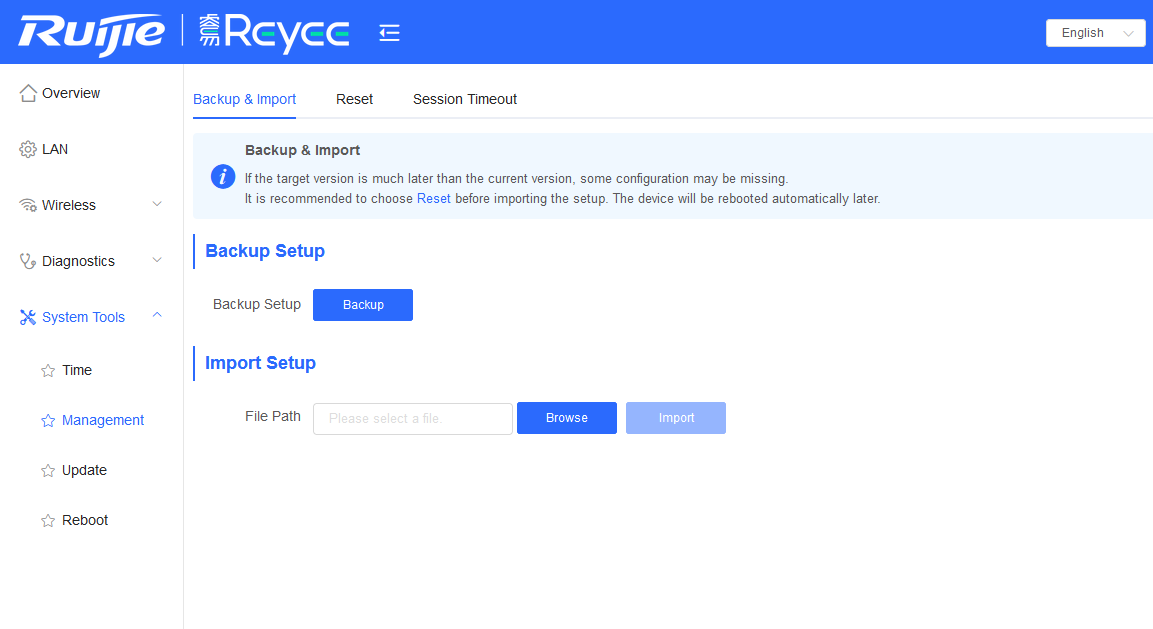
Рисунок 32. Резервное копирование и восстановление настроек.
Интерфейс eWeb поддерживает автоматическое онлайн обновление прошивки, а также локальное обновление из файла образа. При необходимости можно провести массовое обновление всех устройств моста.
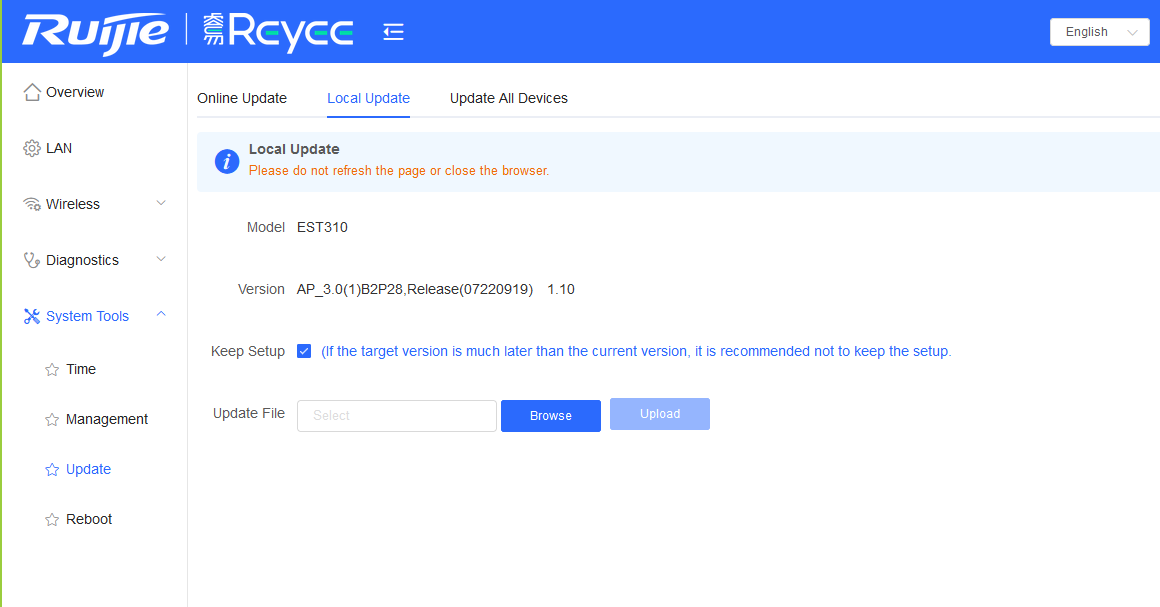
Рисунок 33. Обновление прошивок устройств.
11.08.2021

















